Raspberry Pi Batch Job Over Internet Remote: The Ultimate Guide For Enthusiasts
Hey there, tech enthusiasts! If you're here, chances are you're diving deep into the world of Raspberry Pi and its incredible capabilities. Raspberry Pi batch job over internet remote is a game-changer for automation lovers, remote workers, and DIY tech wizards. Whether you're managing a home automation system, running data processing tasks, or controlling IoT devices, this guide has got your back. So, buckle up and let's explore how to harness the power of Raspberry Pi for remote batch jobs!
Imagine this: You're chilling at a café, sipping your favorite latte, while your Raspberry Pi back home is crunching numbers, processing data, or managing multiple devices. Sounds like a dream, right? With the right setup, you can turn this dream into reality. In this article, we'll walk you through everything you need to know about setting up and managing Raspberry Pi batch jobs over the internet remotely.
Before we dive into the nitty-gritty, let's clarify something. This guide isn't just another tech jargon-filled article. We'll break down complex concepts into easy-to-understand chunks, so even if you're a beginner, you'll feel confident by the end of it. Ready to get started? Let's go!
- Jameliz Smith The Rising Star In The Adult Entertainment Industry
- Karlye Taylor Nude The Truth Behind The Controversy And Clickbait
What Exactly Is Raspberry Pi Batch Job Over Internet Remote?
Alright, let's cut to the chase. A Raspberry Pi batch job over internet remote refers to the ability to schedule, execute, and manage tasks on your Raspberry Pi from anywhere in the world via the internet. Think of it as a powerful tool that lets you automate repetitive tasks, monitor systems, and control devices without being physically present.
This setup is particularly useful for:
- Automating data processing tasks.
- Managing IoT devices remotely.
- Running scripts at scheduled intervals.
- Monitoring and logging system performance.
By leveraging the internet, you can control your Raspberry Pi from your smartphone, tablet, or laptop, making it an indispensable tool for modern tech enthusiasts.
- Marie Temara Nude The Truth Behind The Clickbait Sensation
- How To Build A Thriving Online Business In 2023
Why Should You Care About Raspberry Pi Batch Jobs?
Here's the deal: Raspberry Pi is more than just a tiny computer. It's a versatile powerhouse that can handle a wide range of tasks, from simple automation scripts to complex data processing jobs. By setting up batch jobs, you can:
- Save time by automating repetitive tasks.
- Reduce manual intervention and minimize errors.
- Optimize resource usage and improve efficiency.
- Gain remote access to your system for troubleshooting and maintenance.
Whether you're a hobbyist, a student, or a professional, the ability to manage Raspberry Pi batch jobs over the internet can significantly enhance your productivity and flexibility.
Setting Up Your Raspberry Pi for Remote Batch Jobs
Now that we've established why remote batch jobs are awesome, let's talk about how to set them up. Here's a step-by-step guide to get you started:
Step 1: Prepare Your Raspberry Pi
First things first, make sure your Raspberry Pi is up and running. Here's what you'll need:
- A Raspberry Pi board (preferably Raspberry Pi 4 for better performance).
- A microSD card with Raspberry Pi OS installed.
- A stable internet connection.
- A keyboard, mouse, and monitor (optional if you're using SSH).
Pro tip: Use a powered USB hub if you're connecting multiple devices to ensure stable power supply.
Step 2: Enable SSH for Remote Access
SSH (Secure Shell) is your best friend when it comes to remote access. Here's how to enable it:
- Open the Raspberry Pi Configuration tool by typing `sudo raspi-config` in the terminal.
- Navigate to "Interfacing Options" and select "SSH".
- Follow the prompts to enable SSH.
Once enabled, you can connect to your Raspberry Pi from any device using an SSH client like PuTTY (Windows) or Terminal (Mac/Linux).
Step 3: Set Up a Static IP Address
A static IP address ensures that your Raspberry Pi always has the same address on your network, making it easier to connect remotely. Here's how to set it up:
- Open the terminal and type `sudo nano /etc/dhcpcd.conf`.
- Add the following lines at the bottom of the file:
interface eth0
static ip_address=192.168.1.100/24
static routers=192.168.1.1
static domain_name_servers=192.168.1.1
- Save and exit by pressing Ctrl+X, then Y, and Enter.
Replace the IP addresses with your network's specific configuration.
Understanding Batch Jobs on Raspberry Pi
Batch jobs are essentially scripts or commands that are executed in sequence. They're perfect for automating tasks that need to run periodically or at specific times. Here's how you can create and manage batch jobs on your Raspberry Pi:
Using Cron for Scheduling
Cron is a time-based job scheduler that allows you to automate tasks on your Raspberry Pi. Here's how to use it:
- Open the terminal and type `crontab -e` to edit the cron jobs.
- Add a new line to specify the task and schedule. For example:
0 2 * * * python /home/pi/my_script.py
- Save and exit.
This command runs the `my_script.py` file every day at 2 AM. You can customize the schedule to fit your needs.
Running Scripts in the Background
Sometimes, you may want to run scripts in the background without blocking the terminal. Here's how to do it:
- Use the `nohup` command to run a script in the background. For example:
nohup python /home/pi/my_script.py &
- The `&` symbol ensures that the script runs in the background.
This is particularly useful for long-running tasks that don't require constant monitoring.
Securing Your Raspberry Pi for Remote Access
Security is a top priority when it comes to remote access. Here are some tips to keep your Raspberry Pi safe:
Change Default Credentials
One of the easiest ways to secure your Raspberry Pi is to change the default username and password. Here's how:
- Change the password by typing `sudo passwd pi` in the terminal.
- Create a new user with `sudo adduser newusername` and grant it admin privileges with `sudo usermod -aG sudo newusername`.
Use SSH Keys for Authentication
Password-based authentication can be risky. Instead, use SSH keys for added security:
- Generate a key pair on your local machine with `ssh-keygen`.
- Copy the public key to your Raspberry Pi with `ssh-copy-id pi@raspberrypi`.
- Disable password authentication by editing the SSH config file (`sudo nano /etc/ssh/sshd_config`) and setting `PasswordAuthentication no`.
Connecting to Your Raspberry Pi Over the Internet
Now that your Raspberry Pi is set up and secured, it's time to connect to it over the internet. Here's how:
Using a Dynamic DNS Service
Dynamic DNS (DDNS) allows you to access your Raspberry Pi using a domain name instead of an IP address. Here's how to set it up:
- Sign up for a DDNS service like No-IP or DuckDNS.
- Install the DDNS client on your Raspberry Pi and configure it with your account details.
Once set up, you can access your Raspberry Pi using a domain name like `mypiraspberrypi.ddns.net`.
Port Forwarding
Port forwarding allows you to route traffic from the internet to your Raspberry Pi. Here's how to configure it:
- Log in to your router's admin panel.
- Find the port forwarding settings and add a new rule.
- Set the external port to 22 (default SSH port) and the internal IP address to your Raspberry Pi's static IP.
Now, you can connect to your Raspberry Pi using its public IP address and port number.
Troubleshooting Common Issues
Even with the best setup, things can go wrong. Here are some common issues and how to fix them:
Connection Refused
If you're unable to connect to your Raspberry Pi, check the following:
- Ensure SSH is enabled and running.
- Verify your IP address and port forwarding settings.
- Check your firewall settings to ensure port 22 is open.
Scripts Not Running
If your batch jobs aren't executing as expected, try these steps:
- Check the cron log file (`/var/log/syslog`) for errors.
- Ensure the script has the correct permissions (`chmod +x script.py`).
- Test the script manually to ensure it works as intended.
Real-World Applications of Raspberry Pi Batch Jobs
Let's talk about some cool projects you can build using Raspberry Pi batch jobs:
Home Automation
Use Raspberry Pi to control smart home devices like lights, thermostats, and security systems. Schedule tasks to automate routines, save energy, and enhance security.
Data Logging
Set up a Raspberry Pi to log data from sensors and devices. Use batch jobs to collect, process, and store data at regular intervals.
Web Server Management
Run a lightweight web server on your Raspberry Pi and use batch jobs to automate backups, updates, and maintenance tasks.
Conclusion
And there you have it, folks! A comprehensive guide to Raspberry Pi batch job over internet remote. By following the steps outlined in this article, you can harness the full potential of your Raspberry Pi and take your automation game to the next level.
Remember, the key to success is experimentation and learning. Don't be afraid to try new things and push the boundaries of what your Raspberry Pi can do. And most importantly, have fun while doing it!
Got any questions or feedback? Drop a comment below and let's chat. Also, don't forget to share this article with your fellow tech enthusiasts and explore more content on our site. Happy tinkering!
Table of Contents
- What Exactly Is Raspberry Pi Batch Job Over Internet Remote?
- Why Should You Care About Raspberry Pi Batch Jobs?
- Setting Up Your Raspberry Pi for Remote Batch Jobs
- Understanding Batch Jobs on Raspberry Pi
- Securing Your Raspberry Pi for Remote Access
- Connecting to Your Raspberry Pi Over the Internet
- Troubleshooting Common Issues
- Real-World Applications of Raspberry Pi Batch Jobs
- Conclusion
- Breckie Hill Naked The Ultimate Guide To Natures Beauty And Controversy
- Maplestars The Ultimate Guide To Unlocking Their Charisma And Achieving Stardom

Pi Batch Guide PDF Application Programming Interface Databases
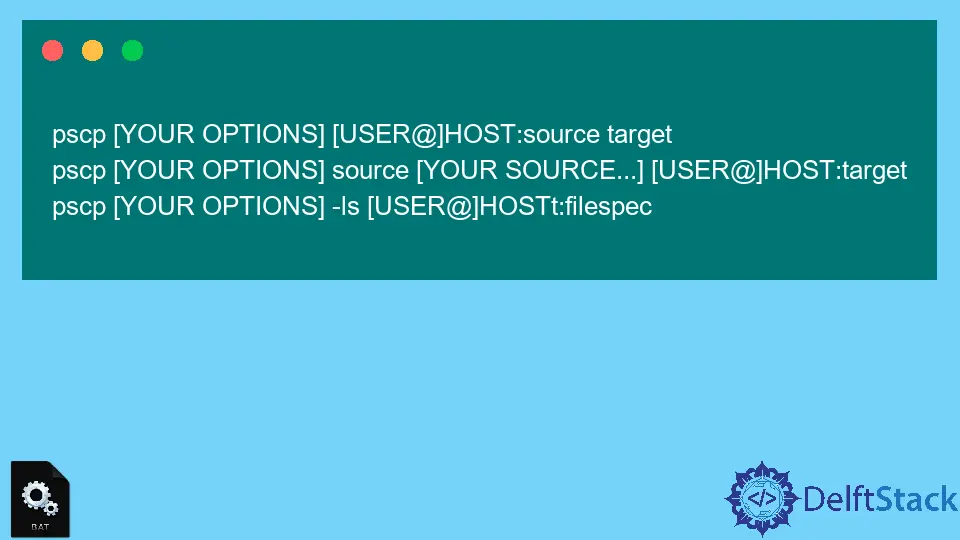
How to Transfer File to Raspberry Pi Using Batch Script Delft Stack

Remote Ssh Raspberry Pi Over Raspberry