How To Check Your SD Card Health On Raspbian For Free
Have you ever wondered how healthy your SD card is? If you're using Raspbian on a Raspberry Pi, this could be a game-changer for you. Imagine losing important data because your SD card suddenly crashes. Yeah, not cool, right? But don't freak out just yet. There's a simple way to check the health of your SD card for free using Raspbian. Stick around, and I'll guide you through the process step-by-step.
So, why is it important to check your SD card health? Well, think about it like this: your SD card is like the heart of your Raspberry Pi setup. If it's not healthy, everything else can go south pretty quickly. By regularly monitoring its condition, you can avoid potential disasters and keep your projects running smoothly. Plus, who doesn't love a free solution to a potential headache?
Now, if you're thinking, "Is this gonna be some complicated tech jargon that'll make my brain hurt?"—don't worry. We're gonna break it down in a way that even your grandma could understand. Let's dive into the world of Raspbian, SD card health checks, and how you can save yourself some serious trouble without spending a dime.
- Breckie Hill Erome The Ultimate Guide To This Rising Star
- Exploring The World Of Shemale Joi A Comprehensive Guide
Why Checking SD Card Health Matters
Let's get real here. Your SD card is basically the backbone of your Raspberry Pi setup. It stores all your important files, operating system, and data. If it crashes or starts behaving weirdly, it could lead to data loss, system instability, and a whole lot of frustration. But hey, no one likes surprises—especially when they're bad ones.
Checking the health of your SD card regularly can help you spot issues before they blow up in your face. Things like bad sectors, wear and tear, or even manufacturing defects can be caught early on. And the best part? You can do all this without spending a single penny. Raspbian has got your back, and we're about to show you how.
What You Need to Get Started
Before we dive into the nitty-gritty, let's talk about what you need to check your SD card health on Raspbian. Don't worry, it's not a long list. In fact, chances are you already have everything you need. Here's what's on the menu:
- Subhashree Sahu Xxx Debunking Myths And Exploring The Truth
- Sophie Rain Naked A Deep Dive Into The Controversy Facts And Everything You Need To Know
- Raspberry Pi with Raspbian installed (duh!)
- A terminal window (which you can easily open from Raspbian)
- A little bit of patience (because tech stuff can sometimes feel like it's moving at a snail's pace)
See? Nothing too crazy. Now, let's move on to the juicy part—how to actually check your SD card health.
Step-by-Step Guide to Check SD Card Health
Alright, let's roll up our sleeves and get to work. Here's a step-by-step guide to help you check the health of your SD card on Raspbian:
1. Open the Terminal
First things first, fire up the terminal on your Raspberry Pi. You can do this by clicking on the terminal icon on your Raspbian desktop or by pressing Ctrl + Alt + T. Easy peasy, right?
2. Run the 'df' Command
Once you're in the terminal, type the following command and hit enter:
df -h
This will give you a list of all the storage devices connected to your Raspberry Pi, including your SD card. Look for the line that mentions /dev/root or /dev/mmcblk0p2. This is your SD card partition. Note down the size and usage details—it'll come in handy later.
3. Install 'badblocks'
Next, we need to install a tool called 'badblocks'. This bad boy helps us identify bad sectors on your SD card. To install it, type the following command in the terminal:
sudo apt-get install e2fsprogs
Hit enter, and let the installation process do its thing. Once it's done, you're ready to move on to the next step.
4. Run the 'badblocks' Command
Now, it's time to put 'badblocks' to work. Type the following command in the terminal:
sudo badblocks -v /dev/mmcblk0
This will start scanning your SD card for bad sectors. The -v flag makes the process verbose, so you can see what's going on. Depending on the size of your SD card, this might take a while—grab a coffee or binge-watch your favorite show while you wait.
Understanding the Results
Once the scan is complete, you'll see a summary of the results in the terminal. If everything looks good, you'll see a message saying something like "Pass completed, 0 bad blocks found." If you see any bad blocks, don't panic just yet. It could mean that your SD card is starting to wear out, but it's not necessarily a death sentence.
Here's what you need to do if bad blocks are detected:
- Backup all your important data immediately
- Consider replacing the SD card if the number of bad blocks is significant
- Monitor the health of your SD card more frequently
Remember, prevention is always better than cure. By catching issues early, you can save yourself a lot of hassle down the line.
Additional Tools for SD Card Health
While 'badblocks' is a great tool for checking SD card health, there are a few other tools you might want to explore:
1. 'fsck'
This tool checks and repairs file system errors on your SD card. To use it, type the following command in the terminal:
sudo fsck /dev/mmcblk0p2
This will check the file system on your SD card and attempt to fix any errors it finds. It's a handy tool to have in your arsenal.
2. 'smartctl'
If your SD card supports SMART (Self-Monitoring, Analysis, and Reporting Technology), you can use the 'smartctl' tool to get detailed health information. To install it, type:
sudo apt-get install smartmontools
Once installed, you can run the following command:
sudo smartctl -a /dev/mmcblk0
This will give you a wealth of information about your SD card's health, including temperature, read/write errors, and more.
Best Practices for SD Card Maintenance
Now that you know how to check the health of your SD card, let's talk about some best practices to keep it in tip-top shape:
- Always safely eject your SD card before removing it from your Raspberry Pi
- Use high-quality SD cards from reputable manufacturers
- Regularly back up your important data
- Avoid exposing your SD card to extreme temperatures or moisture
Following these simple tips can help prolong the life of your SD card and reduce the risk of data loss.
Common SD Card Issues and How to Fix Them
Even with the best maintenance practices, SD cards can still run into issues. Here are some common problems and how to fix them:
1. Corrupted File System
If your SD card's file system gets corrupted, you can try using the 'fsck' tool to repair it. If that doesn't work, you might need to reformat the card and restore your data from a backup.
2. Slow Performance
Slow performance can be caused by a variety of factors, including bad sectors, file system errors, or simply a low-quality SD card. Running a health check and optimizing your file system can often help improve performance.
3. Data Loss
Data loss is every tech enthusiast's worst nightmare. The best way to prevent it is by regularly backing up your data. If you do lose data, tools like 'TestDisk' or 'PhotoRec' can sometimes help recover it.
When to Replace Your SD Card
Even with regular health checks and maintenance, SD cards don't last forever. Here are some signs that it might be time to replace yours:
- A significant number of bad sectors detected
- Repeated file system errors
- Sluggish performance that can't be fixed
When you do replace your SD card, make sure to choose one with a high write endurance rating and a good reputation for reliability.
Conclusion
Checking the health of your SD card on Raspbian doesn't have to be a daunting task. With the right tools and a bit of know-how, you can keep your Raspberry Pi setup running smoothly and avoid potential disasters. Remember to regularly monitor your SD card's health, follow best practices for maintenance, and always keep backups of your important data.
So, what are you waiting for? Go ahead and give your SD card a health check today. And don't forget to share this article with your fellow Raspberry Pi enthusiasts. Together, we can keep our projects running like a well-oiled machine. Happy tinkering!
Table of Contents
- Why Checking SD Card Health Matters
- What You Need to Get Started
- Step-by-Step Guide to Check SD Card Health
- Understanding the Results
- Additional Tools for SD Card Health
- Best Practices for SD Card Maintenance
- Common SD Card Issues and How to Fix Them
- When to Replace Your SD Card
- Charli Damelio Nude The Truth Behind The Viral Sensation
- How To Build A Thriving Online Business In 2023
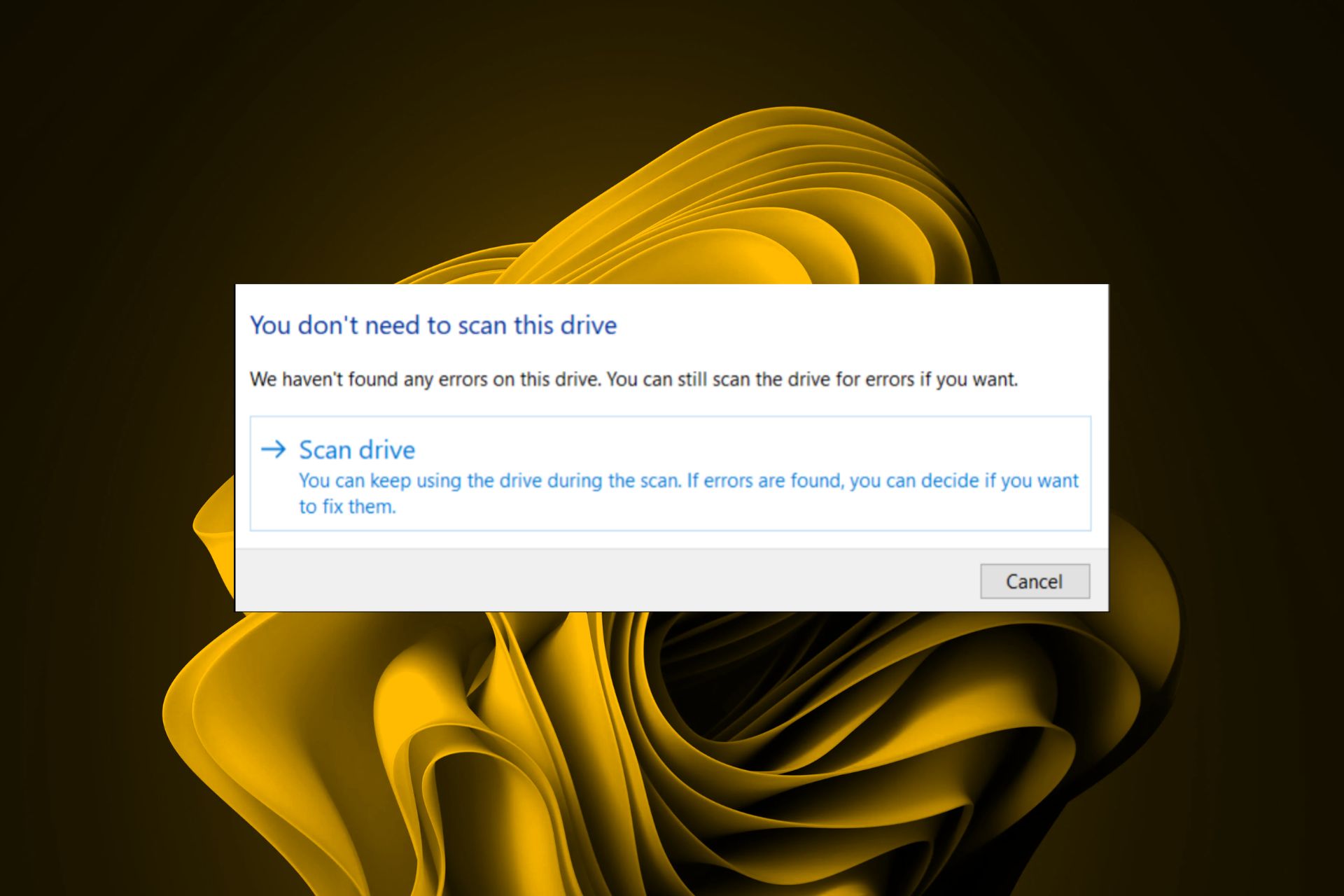
SanDisk Check SD Card Health How to do it
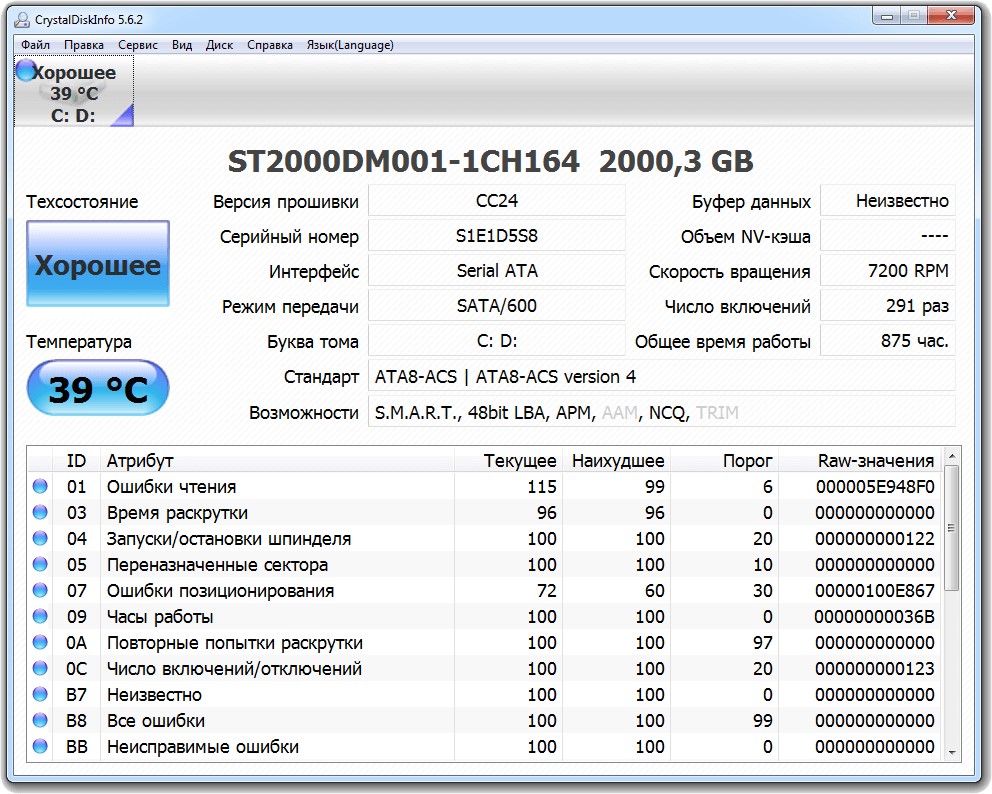
5 Ways to Check SD Card Health on Windows

How to Check SD Card Health on Windows?