How To Check Raspberry Pi Health: A Comprehensive Guide For Enthusiasts
So, listen up, fellow tech enthusiasts! If you're into tinkering with Raspberry Pi, you’ve probably realized that keeping tabs on its health is crucial for smooth operations. Imagine this: your Raspberry Pi is like a little engine running your projects, and just like any engine, it needs regular checkups. How to check Raspberry Pi health? That’s the million-dollar question we’re diving into today. You don’t want it overheating or running out of storage, right? Exactly! Let’s make sure your Pi stays in tip-top shape.
Now, before we dive deep into the nitty-gritty, let’s get one thing straight. Raspberry Pi is more than just a tiny computer; it’s a powerhouse for DIY projects, media centers, and even home automation systems. But like any tech, it can have its hiccups. Monitoring its health isn’t just a good idea—it’s essential. From checking CPU usage to managing storage, we’ll cover everything you need to keep your Pi running like a dream.
And guess what? It’s easier than you think! Whether you’re a seasoned pro or just starting out, this guide will walk you through every step. So grab your coffee, sit back, and let’s explore how to check Raspberry Pi health like a pro. Trust me, your Pi will thank you for it!
- Why Divaflawless Onlyfans Is Taking The Internet By Storm
- Karlye Taylor Nudes Separating Facts From Fiction And Exploring The Bigger Picture
Here’s a quick overview of what we’ll be covering:
- Introduction to Raspberry Pi Health Monitoring
- Essential Tools for Raspberry Pi Health Checks
- Checking CPU Usage
- Monitoring Memory Usage
- Managing Storage Space
- Monitoring Temperature Levels
- Checking Network Health
- Software Health Checks
- Hardware Diagnostics
- Tips for Optimization
Introduction to Raspberry Pi Health Monitoring
Alright, let’s kick things off by talking about why health monitoring is so important for your Raspberry Pi. Think of it as taking your car in for a tune-up. Just like a car, your Pi needs regular maintenance to ensure it’s running efficiently. Whether you’re using it for basic tasks or complex projects, keeping an eye on its health can prevent potential issues down the line.
Here’s the thing: a Raspberry Pi can encounter various problems if not monitored properly. Overheating, insufficient memory, and disk space issues are just a few examples. By regularly checking these aspects, you can nip potential problems in the bud. Plus, it gives you peace of mind knowing that your Pi is in good shape.
- Camilla Araujo The Rise Of A Global Sensation And Her Impact On The World
- Maine Cabin Masters Death The Untold Story Behind The Tragedy
Why Should You Care About Raspberry Pi Health?
Let’s break it down. A healthy Raspberry Pi means:
- Improved performance for your projects.
- Reduced risk of system crashes.
- Longer lifespan for your device.
- Better resource management.
And who wouldn’t want all of that? Trust me, taking a few minutes to check your Pi’s health can save you hours of troubleshooting later on.
Essential Tools for Raspberry Pi Health Checks
Now that we’ve established why health monitoring is important, let’s talk about the tools you’ll need. Luckily, Raspberry Pi comes with some built-in tools that make the process a breeze. You don’t need to spend a fortune on fancy software—most of what you need is already at your fingertips.
Command-Line Tools
The command line is your best friend when it comes to Raspberry Pi health checks. Tools like top, free, and df are invaluable for monitoring CPU, memory, and storage usage. These commands provide real-time data that’s easy to interpret.
For example, running top in the terminal will show you a live feed of your CPU usage. It’s like having a dashboard for your Pi’s performance. Similarly, free -h gives you a quick overview of your memory usage, while df -h shows how much storage space you have left.
Checking CPU Usage
Let’s dive into the first aspect of Raspberry Pi health: CPU usage. Your Pi’s CPU is the brain of the operation, and keeping an eye on its activity is crucial. High CPU usage can lead to overheating and sluggish performance, so it’s something you’ll want to monitor regularly.
How to Check CPU Usage
Using the top command, you can get a detailed view of your CPU usage. Here’s how:
- Open the terminal on your Raspberry Pi.
- Type
topand hit Enter. - You’ll see a real-time display of CPU usage, memory usage, and more.
Another handy tool is mpstat, which provides detailed statistics about CPU usage. If you don’t have it installed, you can get it by running sudo apt install sysstat.
Monitoring Memory Usage
Memory management is another key aspect of Raspberry Pi health. Whether you’re running a lightweight project or something more complex, ensuring you have enough memory is essential. Running out of memory can cause your Pi to slow down or even crash.
How to Check Memory Usage
The free -h command is your go-to tool for checking memory usage. Here’s what you need to do:
- Open the terminal.
- Type
free -hand hit Enter. - You’ll see a breakdown of your total memory, used memory, and free memory.
Pro tip: If you’re running low on memory, consider upgrading your RAM or optimizing your projects to use fewer resources.
Managing Storage Space
Storage space is another critical factor in Raspberry Pi health. Running out of space can cause all sorts of issues, from slow performance to failed updates. That’s why it’s important to keep an eye on your storage usage and clean up when necessary.
How to Check Storage Space
Use the df -h command to check your storage space:
- Open the terminal.
- Type
df -hand hit Enter. - You’ll see a list of all your storage devices and how much space is available.
If you’re running low on space, consider deleting unnecessary files or expanding your SD card.
Monitoring Temperature Levels
Overheating is one of the most common issues with Raspberry Pi, so monitoring temperature is crucial. High temperatures can lead to throttling, which slows down your Pi’s performance. In extreme cases, it can even damage your device.
How to Check Temperature
Use the vcgencmd measure_temp command to check your Pi’s temperature:
- Open the terminal.
- Type
vcgencmd measure_tempand hit Enter. - You’ll see the current temperature of your Pi.
If your Pi is running hot, consider adding a heatsink or fan to help cool it down.
Checking Network Health
Your Raspberry Pi’s network connection is another important aspect to monitor. Whether you’re using it for local projects or remote access, a stable network connection is key. Network issues can cause disruptions in your projects, so it’s something you’ll want to keep an eye on.
How to Check Network Health
Use the ping command to test your network connection:
- Open the terminal.
- Type
ping google.comand hit Enter. - Watch for any dropped packets or high latency.
If you’re experiencing network issues, check your cables, router settings, or Wi-Fi connection.
Software Health Checks
Software health is just as important as hardware health. Keeping your software up to date ensures that your Pi is running the latest features and security patches. Outdated software can leave your Pi vulnerable to attacks or bugs.
How to Update Software
Use the following commands to update your software:
- Open the terminal.
- Type
sudo apt updateto update the package list. - Type
sudo apt upgradeto install updates.
Regularly updating your software can help prevent potential issues and keep your Pi running smoothly.
Hardware Diagnostics
Finally, let’s talk about hardware diagnostics. While software checks are important, don’t forget to inspect your hardware components. A faulty SD card or power supply can cause all sorts of problems, so it’s worth taking a closer look.
How to Perform Hardware Diagnostics
Here are a few things to check:
- Inspect your SD card for signs of wear or damage.
- Ensure your power supply is providing enough voltage.
- Check all cables and connections for looseness or damage.
If you suspect a hardware issue, consider replacing the affected component to avoid further problems.
Tips for Optimization
Now that we’ve covered the basics of Raspberry Pi health checks, let’s talk about optimization. Keeping your Pi healthy isn’t just about monitoring; it’s also about making improvements where possible. Here are a few tips to help you optimize your Pi:
- Upgrade your SD card to a faster, more reliable model.
- Use a lightweight operating system like Raspberry Pi OS Lite.
- Disable unnecessary services to free up resources.
- Regularly clean up your storage by deleting unnecessary files.
These small changes can make a big difference in your Pi’s performance and longevity.
Conclusion
And there you have it, folks! A comprehensive guide on how to check Raspberry Pi health. By regularly monitoring your Pi’s CPU usage, memory, storage, temperature, network, software, and hardware, you can ensure it stays in top condition. Remember, prevention is always better than cure, so don’t neglect these important checks.
So, what are you waiting for? Grab your Raspberry Pi and start checking its health today! And don’t forget to leave a comment or share this article if you found it helpful. Who knows, you might just help another Pi enthusiast along the way!
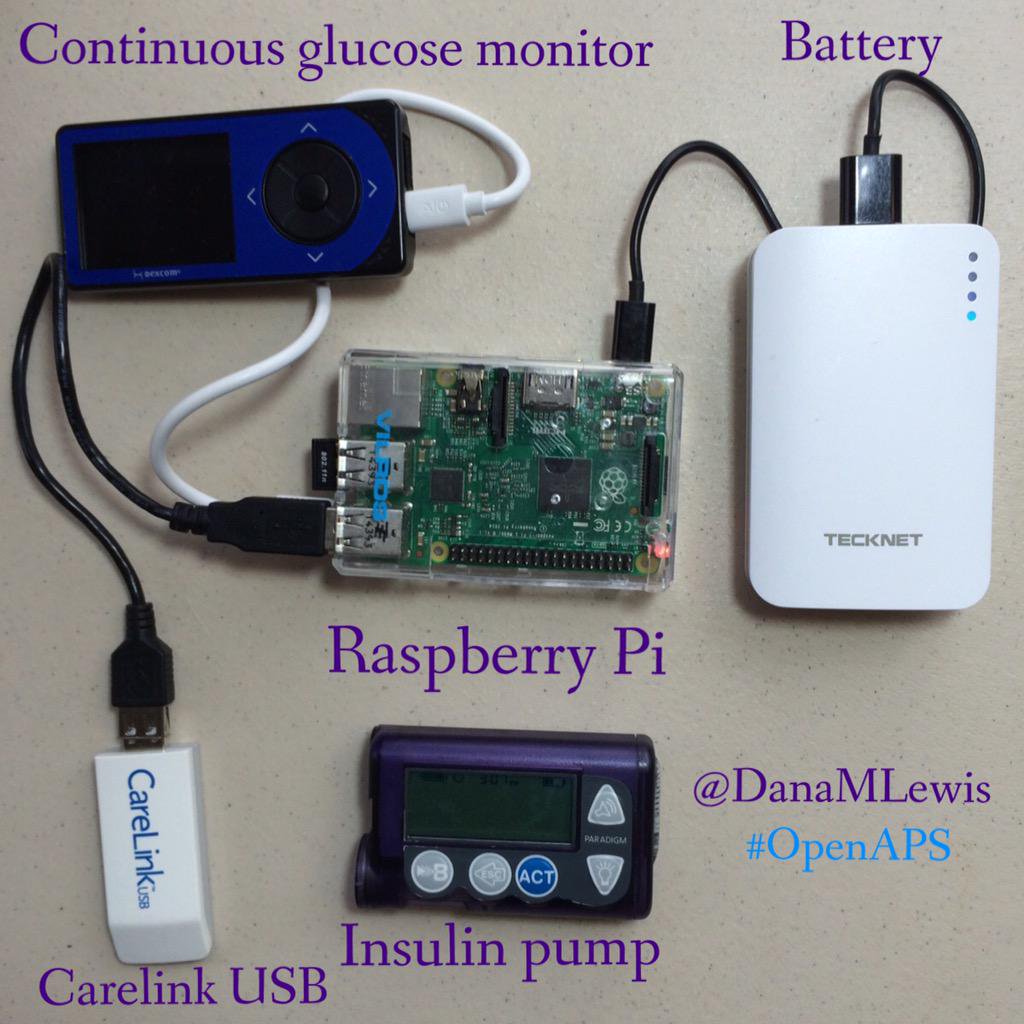
10 amazing Raspberry Pi health projects — The MagPi magazine
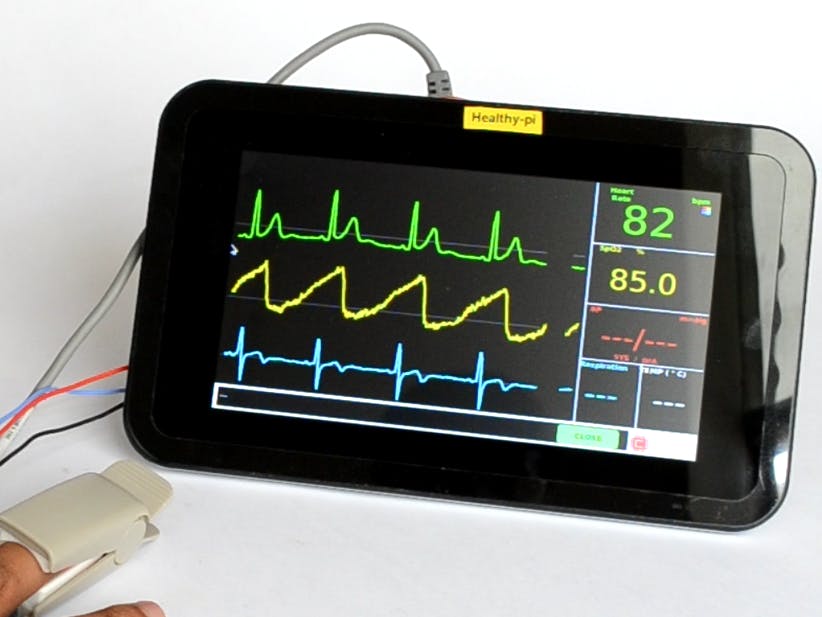
10 amazing Raspberry Pi health projects — The MagPi magazine

10 amazing Raspberry Pi health projects — The MagPi magazine