Mastering Remote Access For IoT Devices Via SSH On Windows 10 Without Free Tools
Hey there, tech-savvy friend! Ever wondered how you can remotely access your IoT devices using SSH on Windows 10 without relying on free tools? Well, you're about to dive into a world of possibilities. Remote access is no longer just a luxury; it's a necessity in today's interconnected world. Whether you're a developer, a hobbyist, or just someone who loves tinkering with gadgets, this guide will be your ultimate companion. Let’s get started!
Remote access has become a buzzword in the tech world, especially when it comes to IoT devices. Imagine being able to control your smart home devices, manage your servers, or troubleshoot issues from anywhere in the world. Sounds cool, right? But here's the deal: not all solutions are created equal. Many of the tools out there are either limited in functionality or come with a hefty price tag. That's where SSH comes in.
SSH, or Secure Shell, is like the secret handshake of the digital world. It allows you to securely connect to your IoT devices over the internet, ensuring that your data remains safe and encrypted. And the best part? You can set it up on Windows 10 without breaking the bank—or relying on free tools that might not meet your needs. Stick around, because we’re about to break it all down for you.
- Morgan Vera Onlyfans The Ultimate Guide To Her Journey Content And Success
- Avtub The Ultimate Guide To Discovering The Future Of Digital Entertainment
Table of Contents
- Introduction to Remote Access and IoT Devices
- Understanding SSH and Its Role in Remote Access
- Setting Up SSH on Windows 10
- Connecting to IoT Devices via SSH
- Ensuring Secure Connections
- Troubleshooting Common Issues
- Alternative Tools and Solutions
- Cost-Effective Strategies for Remote Access
- The Future of IoT and Remote Access
- Wrapping It All Up
Introduction to Remote Access and IoT Devices
Let’s start with the basics. Remote access is essentially the ability to control or interact with a device from a distance. In the context of IoT devices, this means you can manage everything from smart thermostats to security cameras without physically being there. Cool, right? But why is this important?
First off, remote access saves time. Imagine being able to adjust your home’s temperature or check on your security feed while you're at work. Secondly, it enhances security. By monitoring your devices remotely, you can quickly respond to any potential threats. Lastly, it’s just plain convenient. Who doesn’t love convenience?
Why SSH Is the Key
SSH stands out as one of the most reliable methods for remote access. It offers encryption, authentication, and secure communication, making it a top choice for tech enthusiasts and professionals alike. Unlike other tools, SSH doesn’t require you to install third-party software or pay for premium features. It’s built right into Windows 10, which makes it a no-brainer for anyone looking to get started.
- Ali Vitali Jeremy Diamond Split The Inside Scoop Youve Been Waiting For
- Savannah Demers Nude Unveiling The Truth Behind The Controversy
Understanding SSH and Its Role in Remote Access
SSH, or Secure Shell, is more than just a protocol—it’s a lifeline for anyone working with remote systems. At its core, SSH allows you to establish a secure connection between your computer and a remote device. This connection is encrypted, meaning that even if someone intercepts your data, they won’t be able to decipher it.
Here’s how SSH works in a nutshell: you initiate a connection from your local machine to the remote device. The remote device then verifies your identity using a public key or password. Once authenticated, you’re granted access to the device’s command-line interface, where you can execute commands and manage files.
Key Features of SSH
- Encryption: SSH encrypts all data transmitted between your local machine and the remote device, ensuring that your information remains secure.
- Authentication: SSH uses public key cryptography to verify your identity, reducing the risk of unauthorized access.
- Flexibility: SSH supports a wide range of commands and protocols, making it suitable for various use cases.
Setting Up SSH on Windows 10
Now that you understand the basics of SSH, let’s dive into setting it up on Windows 10. Don’t worry; it’s easier than you think. Windows 10 comes with built-in support for SSH, so you won’t need to download any additional software. Here’s a step-by-step guide:
Step 1: Enable the OpenSSH Client
First things first, you’ll need to enable the OpenSSH Client on your Windows 10 machine. To do this, follow these steps:
- Open the Start menu and search for "Turn Windows features on or off."
- Scroll down until you find "OpenSSH Client" and check the box next to it.
- Click "OK" and restart your computer if prompted.
Step 2: Install the OpenSSH Server
If you plan to connect to your Windows 10 machine from another device, you’ll also need to install the OpenSSH Server. Here’s how:
- Go back to "Turn Windows features on or off" and check the box for "OpenSSH Server."
- Click "OK" and restart your computer if necessary.
Step 3: Configure the Firewall
Once the OpenSSH Server is installed, you’ll need to configure your firewall to allow incoming connections. Here’s how:
- Open the Windows Defender Firewall settings and click on "Advanced settings."
- In the left-hand menu, select "Inbound Rules" and then click "New Rule" on the right.
- Choose "Port" as the rule type and enter "22" as the specific local port.
- Follow the prompts to complete the rule setup.
Connecting to IoT Devices via SSH
Now that your Windows 10 machine is set up, it’s time to connect to your IoT devices. This process can vary depending on the device you’re working with, but the general steps remain the same.
Step 1: Gather Device Information
Before you can connect to your IoT device, you’ll need to know its IP address and login credentials. Most devices will provide this information in their user manual or settings menu.
Step 2: Open the Command Prompt
Once you have the necessary information, open the Command Prompt on your Windows 10 machine. You can do this by searching for "cmd" in the Start menu.
Step 3: Initiate the SSH Connection
With the Command Prompt open, type the following command and press Enter:
ssh username@IP_address
Replace "username" with the login username for your IoT device and "IP_address" with the device’s IP address. If prompted, enter the password for the device when asked.
Ensuring Secure Connections
Security is paramount when it comes to remote access. Here are a few tips to ensure your SSH connections remain secure:
- Use Strong Passwords: Avoid using simple or easily guessable passwords. Consider using a password manager to generate and store complex passwords.
- Enable Public Key Authentication: Instead of relying on passwords, use public key authentication for added security.
- Limit Access: Restrict SSH access to specific IP addresses or networks to minimize the risk of unauthorized access.
Troubleshooting Common Issues
Even the best-laid plans can hit a snag. If you’re having trouble connecting to your IoT device via SSH, here are a few common issues and their solutions:
- Connection Refused: Check that the OpenSSH Server is running on your Windows 10 machine and that the firewall rules are correctly configured.
- Incorrect Credentials: Double-check the username and password you’re using to connect to the device.
- Network Issues: Ensure that both your Windows 10 machine and the IoT device are on the same network.
Alternative Tools and Solutions
While SSH is a powerful tool, it’s not the only option for remote access. Depending on your needs, you might want to explore other solutions:
TeamViewer
TeamViewer is a popular remote access tool that offers a user-friendly interface and a wide range of features. While it’s not free, it does offer a free version for personal use.
AnyDesk
AnyDesk is another great option for remote access. It’s known for its speed and reliability, making it a favorite among professionals.
Cost-Effective Strategies for Remote Access
If you’re on a budget, there are plenty of ways to achieve remote access without breaking the bank. Here are a few tips:
- Utilize Built-In Tools: As we’ve seen, Windows 10 comes with built-in support for SSH, so you don’t need to spend money on additional software.
- Explore Open-Source Options: There are several open-source tools available that offer robust remote access capabilities.
- Optimize Existing Resources: Make the most of the hardware and software you already have to minimize costs.
The Future of IoT and Remote Access
The world of IoT and remote access is evolving rapidly. As more devices become connected, the demand for secure and efficient remote access solutions will only increase. Technologies like 5G and edge computing are set to revolutionize the way we interact with IoT devices, making remote access faster and more reliable than ever before.
Wrapping It All Up
Remote access for IoT devices via SSH on Windows 10 is a game-changer. It offers a secure, cost-effective, and versatile solution for anyone looking to manage their devices from afar. By following the steps outlined in this guide, you can set up SSH on your Windows 10 machine and start exploring the possibilities.
So, what are you waiting for? Dive in, experiment, and discover the power of remote access. And don’t forget to share your experiences in the comments below. Your insights could help others on their tech journey. Happy tinkering!
- Unveiling The Truth About Odia Mms Video A Deep Dive
- Cheryl Casone Partner Unveiling The Dynamic Duo Behind Success

How To Access Remote IoT VPC Via SSH On Windows 10 Without Complications

How to Remote Access SSH Without Port Forwarding
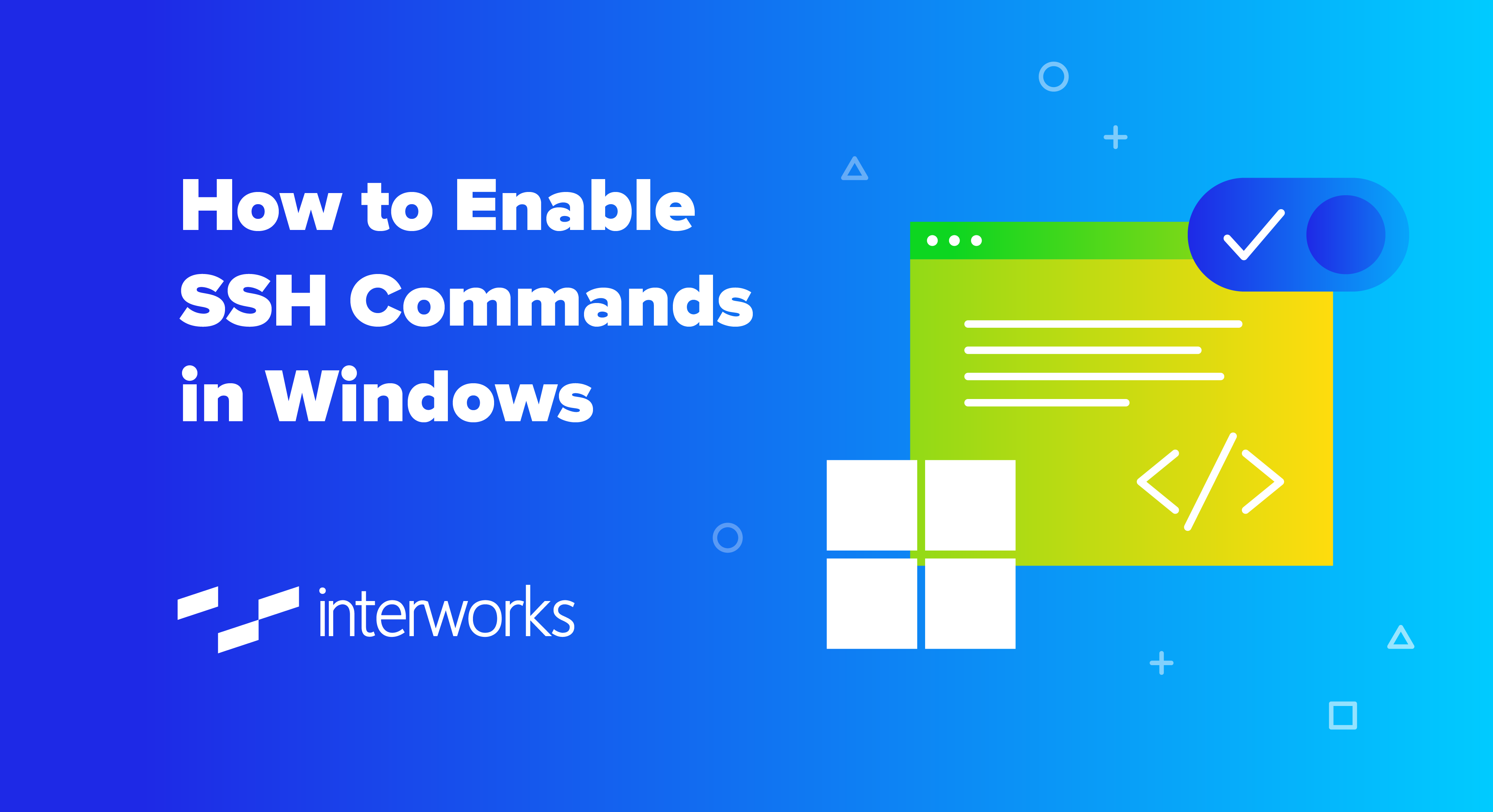
How To Set Up Remote IoT VPC SSH On Windows 10 Without ThirdParty Tools