Mastering Remote Connection To Raspberry Pi From Windows: A Comprehensive Guide
Connecting remotely to your Raspberry Pi from a Windows computer is like giving yourself superpowers to control your mini-computer from anywhere in your house or even the world! If you’ve ever wondered how to bridge the gap between your Windows PC and your beloved Raspberry Pi, you’ve come to the right place. In this guide, we’ll dive deep into the world of remote connections, breaking down the steps, tools, and tricks you need to make it happen. Whether you’re a tech enthusiast or just starting out, this article will have you up and running in no time!
Let’s face it—managing your Raspberry Pi from a separate monitor can get messy, especially if your setup involves multiple devices. Remote connection to Raspberry Pi from Windows solves this problem beautifully by allowing you to access your Pi without needing to physically connect it to a monitor. This setup not only declutters your workspace but also adds flexibility to your projects.
Now, before we dive into the nitty-gritty details, let’s quickly establish why remote connections are worth your time. Imagine being able to control your home automation system, run scripts, or even stream media—all without leaving the comfort of your Windows desktop. Sounds pretty cool, right? Stick around, and we’ll show you exactly how to make this happen.
- Discover The Power Of Mindfulness Meditation
- Subhashree Sahu Mms The Story That Sent Shockwaves Across India
Why Remote Connection to Raspberry Pi from Windows Matters
First things first—why should you care about remote connections? Let’s break it down:
- Convenience: No more juggling between monitors and keyboards. You can control your Pi from your Windows PC effortlessly.
- Flexibility: Work on your Raspberry Pi projects from anywhere in your home or office without needing physical access to the device.
- Efficiency: Streamline your workflow by managing multiple devices simultaneously, saving time and effort.
Remote connection to Raspberry Pi from Windows isn’t just about convenience—it’s about enhancing your productivity and unlocking new possibilities for your projects. Whether you’re tinkering with IoT devices, running servers, or experimenting with coding, remote access opens doors to endless opportunities.
Requirements for Remote Connection to Raspberry Pi from Windows
Before we get started, make sure you have the following essentials in place:
- Camilla Onlyfans Leak The Untold Story You Need To Know
- Sophie Rain Leaked The Untold Story Behind The Viral Sensation
Hardware Requirements
- Raspberry Pi (any version will do, but newer models are recommended for better performance)
- A stable internet connection
- A Windows PC with the necessary software installed
While the hardware side is relatively straightforward, the real magic happens with the software. Let’s take a closer look at what you’ll need:
Software Requirements
- Raspberry Pi OS installed on your Pi (preferably the latest version)
- SSH (Secure Shell) enabled on your Raspberry Pi
- A remote desktop client like VNC Viewer or Microsoft Remote Desktop on your Windows PC
With these requirements in mind, let’s move on to the next step: setting up SSH on your Raspberry Pi.
Setting Up SSH for Remote Connection to Raspberry Pi from Windows
SSH, or Secure Shell, is the backbone of remote connections. It allows you to securely access your Raspberry Pi from another computer. Here’s how you can set it up:
Step 1: Enable SSH on your Raspberry Pi.
To do this, open the Raspberry Pi Configuration tool by typing the following command in the terminal:
sudo raspi-config
Once the configuration menu appears, navigate to Interfacing Options and enable SSH. That’s it! Your Raspberry Pi is now ready to accept SSH connections.
Step 2: Find your Raspberry Pi’s IP address.
Knowing your Pi’s IP address is crucial for establishing a connection. You can find it by running the following command in the terminal:
hostname -I
This will display your Pi’s local IP address, which you’ll need later when setting up the remote connection.
Using VNC Viewer for Remote Desktop Access
VNC Viewer is a powerful tool that allows you to remotely access your Raspberry Pi’s desktop environment from your Windows PC. Here’s how to set it up:
Step 1: Install VNC Server on Your Raspberry Pi
To enable VNC on your Raspberry Pi, open the terminal and type:
sudo apt update
Followed by:
sudo apt install realvnc-vnc-server realvnc-vnc-viewer
Once the installation is complete, enable VNC by going back to the Raspberry Pi Configuration tool (sudo raspi-config) and selecting VNC under Interfacing Options.
Step 2: Install VNC Viewer on Your Windows PC
Download and install the VNC Viewer application from the official website. Once installed, open the app and enter your Raspberry Pi’s IP address to establish a connection.
Pro Tip: For added security, consider setting up a password for VNC access. This ensures that only authorized users can connect to your Pi.
Connecting via SSH with PuTTY
For those who prefer a command-line interface, PuTTY is a fantastic tool for connecting to your Raspberry Pi via SSH. Here’s how to use it:
Step 1: Download and Install PuTTY
Head over to the PuTTY website and download the latest version. Installation is simple—just run the executable file.
Step 2: Configure PuTTY for SSH Connection
Open PuTTY and enter your Raspberry Pi’s IP address in the Host Name (or IP address) field. Set the connection type to SSH and click Open. You’ll be prompted to log in using your Pi’s credentials.
Fun Fact: PuTTY supports multiple sessions, so you can easily manage multiple Raspberry Pi devices from a single interface.
Troubleshooting Common Issues
Even with the best-laid plans, things can sometimes go wrong. Here are some common issues you might encounter and how to fix them:
Issue 1: Unable to Connect to Raspberry Pi
Solution: Double-check your Raspberry Pi’s IP address and ensure that SSH or VNC is properly enabled. Also, verify that your network connection is stable.
Issue 2: Slow Connection Speed
Solution: If your connection feels sluggish, try optimizing your network settings or using a wired connection instead of Wi-Fi.
Issue 3: Authentication Failed
Solution: Make sure you’re using the correct login credentials for your Raspberry Pi. If you’ve forgotten your password, you may need to reset it.
Advanced Techniques for Remote Connection
Once you’ve mastered the basics, it’s time to level up your skills with some advanced techniques:
Using SSH Tunnels
SSH tunnels allow you to securely forward traffic between your Windows PC and Raspberry Pi. This is especially useful if you’re working on sensitive projects or need to bypass firewalls.
Setting Up a Static IP Address
Assigning a static IP address to your Raspberry Pi ensures that its address remains consistent, making it easier to connect remotely. To set this up, modify the /etc/dhcpcd.conf file on your Pi.
Security Best Practices
With great power comes great responsibility. Here are some security tips to keep your Raspberry Pi safe:
- Use strong, unique passwords for SSH and VNC access.
- Enable two-factor authentication whenever possible.
- Regularly update your Raspberry Pi’s software to patch vulnerabilities.
Did You Know? According to a recent study, over 70% of cyberattacks target unsecured IoT devices. Don’t let your Raspberry Pi become a statistic—prioritize security!
Conclusion: Take Your Remote Connection Skills to the Next Level
Remote connection to Raspberry Pi from Windows is a game-changer for anyone looking to streamline their workflow and enhance their projects. By following the steps outlined in this guide, you’ll be well-equipped to manage your Raspberry Pi from anywhere, anytime.
Now that you’ve learned the ins and outs of remote connections, it’s time to put your knowledge into practice. Whether you’re automating your home, running a web server, or experimenting with coding, the possibilities are endless.
Call to Action: Share your experience with remote connections in the comments below! What projects are you working on? How has remote access improved your workflow? Let’s keep the conversation going and help each other grow in the world of Raspberry Pi!
Table of Contents
- Why Remote Connection to Raspberry Pi from Windows Matters
- Requirements for Remote Connection to Raspberry Pi from Windows
- Setting Up SSH for Remote Connection to Raspberry Pi from Windows
- Using VNC Viewer for Remote Desktop Access
- Connecting via SSH with PuTTY
- Troubleshooting Common Issues
- Advanced Techniques for Remote Connection
- Security Best Practices
- Conclusion: Take Your Remote Connection Skills to the Next Level
- Unveiling The Truth About Odia Mms Video A Deep Dive
- Oxleak Uncovering The Hidden World Of Digital Security And Privacy

How to Remote Connect to a Windows PC From a Raspberry Pi
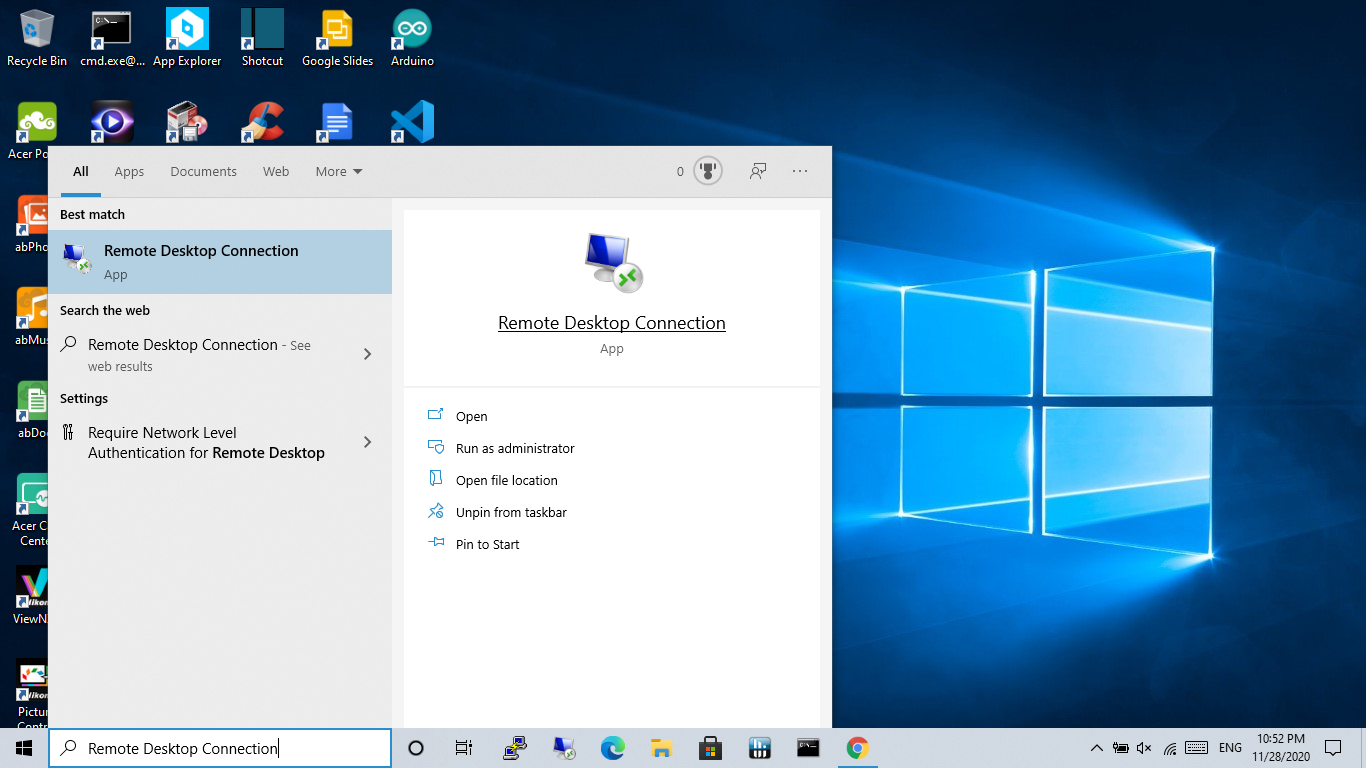
Microsoft remote desktop connection raspberry pi polasiam

How to Configure Remote Desktop on Raspberry Pi? TechSphinx