Mastering Remote Connect To Raspberry Pi From Windows: The Ultimate Guide
Connecting to your Raspberry Pi remotely from a Windows computer has never been easier. Whether you're a tech enthusiast, hobbyist, or professional developer, understanding how to set up a seamless remote connection is essential. This guide will walk you step-by-step through the process, ensuring you're equipped with everything you need to control your Raspberry Pi from anywhere.
Let's face it—managing multiple devices can be a hassle. But what if I told you there's a way to access your Raspberry Pi without needing to physically connect to it? Remote connections make life simpler, allowing you to monitor and manage your projects effortlessly. This is especially useful if you're working on IoT applications, home automation systems, or even just tinkering around with some cool coding experiments.
Before we dive into the nitty-gritty details, let me assure you this guide is packed with practical tips, insider tricks, and expert advice to help you master remote connect to Raspberry Pi from Windows. So grab your favorite beverage, sit back, and let’s get started!
- Camilla Araujo The Rise Of A Global Sensation And Her Impact On The World
- Lara Rose Leak The Untold Story Behind The Viral Sensation
Table of Contents
- Why You Should Remote Connect to Raspberry Pi from Windows
- Preparing Your Raspberry Pi for Remote Access
- Enabling SSH on Raspberry Pi
- Finding Your Raspberry Pi's IP Address
- Using PuTTY for Remote Connection
- Setting Up VNC for Remote Desktop Access
- Advanced Techniques for Secure Connections
- Troubleshooting Common Issues
- Best Practices for Remote Connections
- Conclusion: Take Your Skills to the Next Level
Why You Should Remote Connect to Raspberry Pi from Windows
Convenience at Your Fingertips
Imagine being able to access your Raspberry Pi from the comfort of your Windows PC without needing to connect monitors, keyboards, or mice. Remote connections offer unparalleled convenience, especially when you're working on projects that require frequent updates or monitoring. It's like having a virtual assistant managing your device while you focus on other tasks.
Increased Productivity
Let's be honest—switching between devices can kill your workflow. With remote connect to Raspberry Pi from Windows, you can streamline your processes, making it easier to multitask and stay productive. Whether you're debugging code, running scripts, or configuring settings, everything can be done from one central location.
Security Benefits
Remote connections don't just make life easier; they also enhance security. By enabling secure protocols like SSH and VNC, you can protect your Raspberry Pi from unauthorized access while ensuring your data remains safe. Plus, who doesn't love an extra layer of protection, right?
- Lara Rose Onlyfans The Ultimate Guide To Her Journey Content And Impact
- Anna Malygon Onlyfans The Untold Story Behind Her Rise To Fame
Preparing Your Raspberry Pi for Remote Access
Before diving into the world of remote connections, it's crucial to ensure your Raspberry Pi is set up correctly. This section will guide you through the necessary steps to prepare your device for seamless remote access.
Update Your Raspberry Pi OS
First things first—make sure your Raspberry Pi is running the latest version of its operating system. Head over to the terminal and type in the following commands:
- sudo apt update
- sudo apt upgrade
These commands will ensure your Pi has all the latest updates and security patches, making it ready for remote connections.
Check Network Configuration
Your Raspberry Pi needs to be connected to the same network as your Windows computer. Double-check your Wi-Fi or Ethernet settings to confirm everything is working smoothly. If you're using Wi-Fi, ensure your Pi is connected to the correct network and has a stable connection.
Enabling SSH on Raspberry Pi
SSH (Secure Shell) is one of the most popular methods for remote connections. It allows you to access your Raspberry Pi's terminal from your Windows PC securely. Here's how you can enable SSH on your Pi:
1. Open the Raspberry Pi Configuration tool by typing sudo raspi-config in the terminal.
2. Navigate to the Interfacing Options section and select SSH.
3. Choose "Yes" to enable SSH and then reboot your Pi.
And just like that, you're all set to use SSH for remote connections. Easy peasy, right?
Finding Your Raspberry Pi's IP Address
Knowing your Raspberry Pi's IP address is crucial for establishing a remote connection. Here's a quick and simple way to find it:
- Open the terminal on your Raspberry Pi.
- Type in the command: hostname -I
- Your IP address will be displayed, usually in the format 192.168.x.x.
Once you have your IP address, jot it down—you'll need it for the next steps. Trust me, you don't want to forget this one!
Using PuTTY for Remote Connection
PuTTY is a free and widely used SSH client for Windows. Here's how you can use it to connect to your Raspberry Pi:
- Download PuTTY from the official website and install it on your Windows PC.
- Launch PuTTY and enter your Raspberry Pi's IP address in the "Host Name (or IP address)" field.
- Select SSH as the connection type and hit "Open."
- Log in using your Raspberry Pi's username and password.
Voila! You're now connected to your Raspberry Pi via SSH. Pretty cool, huh?
Setting Up VNC for Remote Desktop Access
While SSH is great for terminal-based tasks, sometimes you need full desktop access. That's where VNC (Virtual Network Computing) comes in. Here's how to set it up:
Install VNC Server on Raspberry Pi
1. Open the terminal on your Raspberry Pi and type: sudo apt install realvnc-vnc-server realvnc-vnc-viewer
2. Once installed, enable VNC by typing sudo raspi-config and navigating to Interfacing Options > VNC > Enable.
Download VNC Viewer on Windows
1. Head over to the VNC website and download the VNC Viewer application for Windows.
2. Install it on your PC and launch the application.
3. Enter your Raspberry Pi's IP address and connect using your credentials.
With VNC, you can now access your Raspberry Pi's desktop environment remotely. It's like sitting right in front of your device, but from the comfort of your Windows PC.
Advanced Techniques for Secure Connections
While basic SSH and VNC connections are great, there are ways to enhance security and improve performance. Here are a few advanced techniques you can try:
Use SSH Keys for Authentication
Instead of relying on passwords, you can use SSH keys for more secure authentication. Here's how:
- Generate an SSH key pair on your Windows PC using a tool like PuTTYgen.
- Copy the public key to your Raspberry Pi's authorized_keys file.
- Disable password authentication in the SSH config file to prevent brute-force attacks.
Set Up a Static IP Address
A static IP address ensures your Raspberry Pi always has the same address, making it easier to connect remotely. To set it up:
- Edit the dhcpcd.conf file on your Raspberry Pi using sudo nano /etc/dhcpcd.conf.
- Add the static IP configuration details and save the file.
- Reboot your Pi to apply the changes.
These advanced techniques will take your remote connection skills to the next level, ensuring both security and efficiency.
Troubleshooting Common Issues
Even the best-laid plans can hit a snag. Here are some common issues you might encounter and how to fix them:
SSH Connection Refused
If you're unable to connect via SSH, check the following:
- Ensure SSH is enabled on your Raspberry Pi.
- Verify your IP address and network settings.
- Check your firewall rules to ensure they're not blocking SSH traffic.
VNC Connection Fails
For VNC-related issues, try these troubleshooting steps:
- Make sure VNC Server is installed and enabled on your Raspberry Pi.
- Check your network connection and ensure both devices are on the same network.
- Try restarting both VNC Server and VNC Viewer to resolve any temporary glitches.
By addressing these common issues, you'll be back up and running in no time.
Best Practices for Remote Connections
To ensure a smooth and secure remote connection experience, here are some best practices to keep in mind:
- Always use strong passwords or SSH keys for authentication.
- Regularly update your Raspberry Pi's operating system and applications.
- Limit access to trusted devices and networks.
- Monitor your connections regularly to detect any suspicious activity.
Following these best practices will not only enhance security but also improve the overall performance of your remote connections.
Conclusion: Take Your Skills to the Next Level
In this comprehensive guide, we've covered everything you need to know about remote connect to Raspberry Pi from Windows. From setting up SSH and VNC to advanced security techniques and troubleshooting tips, you're now equipped with the knowledge to take your skills to the next level.
Remember, mastering remote connections isn't just about convenience—it's about empowering yourself to manage your devices efficiently and securely. So go ahead, experiment with the techniques we've discussed, and don't forget to share your experiences with the community.
And hey, if you found this guide helpful, drop a comment below or share it with your friends. Together, let's build a better, more connected world—one Raspberry Pi at a time!
- Sza Porn Debunking The Myth And Understanding The Truth
- Kaitlyn Krems Nude Separating Facts From Fiction

How to Remote Connect to a Windows PC From a Raspberry Pi
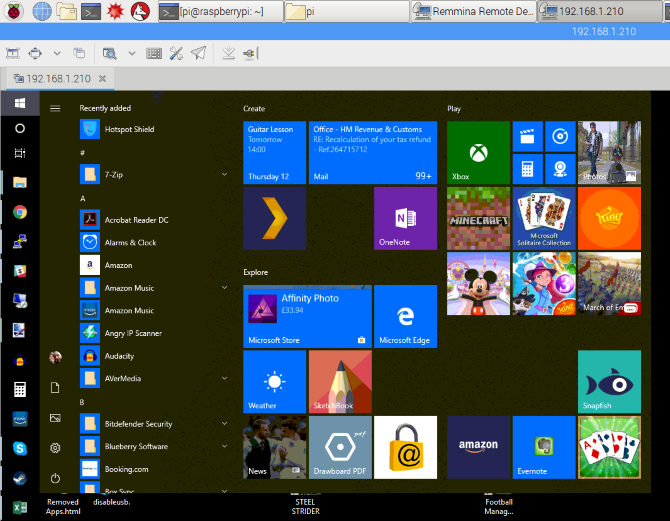
How to Remote Connect to a Windows PC From a Raspberry Pi

Raspberry Pi Connect Raspberry Pi