How To Control Your Raspberry Pi Remotely? The Ultimate Guide For Geeks Like You!
Imagine this: you're sitting comfortably on your couch with a cup of coffee, and you want to tweak some settings on your Raspberry Pi without leaving the spot. Sounds cool, right? Well, controlling your Raspberry Pi remotely isn't just possible—it's incredibly easy when you know how. In this guide, we'll walk you through everything you need to know about remote Raspberry Pi management, from setting it up to troubleshooting common issues. So grab your favorite drink, and let's dive in!
Remote access to your Raspberry Pi opens up a world of possibilities. Whether you're running a home server, automating your smart home, or experimenting with IoT projects, being able to control your Pi from anywhere is a game-changer. This guide is designed for both beginners and seasoned Raspberry Pi enthusiasts who want to level up their skills.
Before we jump into the nitty-gritty, let me assure you that this process isn't rocket science. You don't need a Ph.D. in computer science to make it happen. All you need is a Raspberry Pi, a reliable internet connection, and a little patience. Ready? Let's get started!
- Penelope Menchaca Onlyfans Your Ultimate Guide To Her Content Journey And Success
- Mckinley Richardsonleaks The Untold Story Behind The Viral Sensation
Why Would You Want to Control Your Raspberry Pi Remotely?
Let's face it—Raspberry Pi projects often require tinkering, testing, and tweaking. Having to physically access your Pi every time can be a hassle, especially if it's set up in a hard-to-reach spot or used as a headless server. By learning how to control your Raspberry Pi remotely, you gain flexibility, convenience, and the ability to manage your projects more efficiently.
Top Reasons to Go Remote
- Access your Raspberry Pi from anywhere in the world.
- Run commands and scripts without needing a monitor or keyboard.
- Monitor system performance and troubleshoot issues remotely.
- Streamline your workflow by automating tasks via SSH or VNC.
Whether you're managing a media center, hosting a web server, or building a smart home hub, remote control gives you the freedom to focus on what matters most—your project.
Setting Up Your Raspberry Pi for Remote Access
Before you can start controlling your Raspberry Pi remotely, you'll need to ensure it's properly configured. This section will guide you through the essential steps, including enabling SSH, setting up a static IP address, and securing your connection.
- Natalie Herbick And Gabe Spiegel Wedding A Love Story That Stole The Spotlight
- Girlylana Onlyfans The Phenomenon You Need To Know About
Enable SSH on Your Raspberry Pi
SSH (Secure Shell) is the backbone of remote Raspberry Pi management. To enable SSH, follow these simple steps:
- Boot up your Raspberry Pi and log in to the desktop environment.
- Open the Raspberry Pi Configuration tool by navigating to Preferences > Raspberry Pi Configuration.
- Go to the Interfaces tab and select "Enabled" next to SSH.
- Reboot your Raspberry Pi to apply the changes.
Voilà! SSH is now active, allowing you to connect to your Pi from another device.
Set a Static IP Address
A static IP address ensures that your Raspberry Pi always has the same network address, making it easier to connect remotely. Here's how to do it:
- Open the terminal on your Raspberry Pi.
- Type the command
sudo nano /etc/dhcpcd.confto edit the network configuration file. - Add the following lines at the end of the file, replacing the placeholders with your desired IP address and gateway:
interface eth0
static ip_address=192.168.1.100/24
static routers=192.168.1.1
static domain_name_servers=192.168.1.1
Save the file and reboot your Raspberry Pi for the changes to take effect.
Choosing the Right Tool for Remote Access
Now that your Raspberry Pi is ready for remote access, it's time to choose the right tool for the job. There are several methods you can use, each with its own advantages and limitations. Let's explore the most popular options.
SSH: The Powerhouse of Remote Connections
SSH is the go-to method for remote Raspberry Pi control. It's secure, lightweight, and compatible with virtually any device. To connect via SSH, you'll need an SSH client like PuTTY (for Windows) or the built-in terminal on macOS and Linux.
Here's how to connect:
- Open your SSH client and enter the command
ssh pi@your_pi_ip_address. - When prompted, enter the default password (usually "raspberry") or the password you set during setup.
- You're now connected to your Raspberry Pi and ready to run commands!
VNC: For a Full Desktop Experience
If you prefer a graphical interface, VNC (Virtual Network Computing) is the way to go. VNC allows you to remotely control your Raspberry Pi's desktop environment as if you were sitting in front of it.
To set up VNC:
- Install the VNC server by running
sudo apt-get install realvnc-vnc-server realvnc-vnc-viewer. - Enable VNC in the Raspberry Pi Configuration tool under the Interfaces tab.
- Download the VNC Viewer app on your device and connect to your Raspberry Pi using its IP address.
With VNC, you can interact with your Pi just like you would with a physical monitor and keyboard.
Securing Your Remote Connection
Security should always be a top priority when controlling your Raspberry Pi remotely. Leaving your Pi exposed to the internet without proper safeguards can make it vulnerable to attacks. Here are some tips to keep your Pi safe:
Change the Default Password
The default password "raspberry" is easy to guess, so it's crucial to change it immediately. To do this, open the terminal and type:
sudo passwd pi
Follow the prompts to set a strong, unique password.
Disable Root Login
Root login via SSH can pose a security risk. To disable it, edit the SSH configuration file:
sudo nano /etc/ssh/sshd_config
Find the line PermitRootLogin yes and change it to PermitRootLogin no. Save the file and restart the SSH service with sudo service ssh restart.
Use a Firewall
A firewall adds an extra layer of protection by controlling incoming and outgoing network traffic. Install the UFW firewall with:
sudo apt-get install ufw
Allow SSH and VNC connections:
sudo ufw allow 22
sudo ufw allow 5900
Enable the firewall with sudo ufw enable.
Troubleshooting Common Issues
Even with the best preparation, things can sometimes go wrong. Here are some common issues you might encounter when trying to control your Raspberry Pi remotely, along with solutions:
Unable to Connect via SSH
- Ensure SSH is enabled on your Raspberry Pi.
- Verify that your IP address is correct.
- Check your network settings to ensure there are no firewalls blocking SSH traffic.
VNC Connection Fails
- Make sure the VNC server is installed and running on your Raspberry Pi.
- Double-check your IP address and port number in the VNC Viewer app.
- Restart the VNC service with
sudo service vncserver-x11-serviced restart.
Advanced Tips for Remote Raspberry Pi Control
Once you've mastered the basics, you can take your remote Raspberry Pi management to the next level with these advanced tips:
Automate Tasks with Cron Jobs
Cron jobs allow you to schedule tasks to run automatically at specific intervals. For example, you could set up a cron job to back up your Pi's files every night. To create a cron job:
- Open the crontab editor with
crontab -e. - Add a line like
0 2 * * * rsync -av /source /destinationto schedule a daily backup at 2 AM.
Monitor System Performance
Keep an eye on your Raspberry Pi's performance using tools like htop and glances. These tools provide real-time insights into CPU usage, memory, and disk activity, helping you identify potential bottlenecks.
Real-World Applications of Remote Raspberry Pi Control
Controlling your Raspberry Pi remotely isn't just a fun experiment—it has practical applications in various fields. Here are a few examples:
Smart Home Automation
Use your Raspberry Pi as a central hub for your smart home devices. With remote access, you can control lights, thermostats, and security systems from anywhere.
Home Server Management
Turn your Raspberry Pi into a personal cloud server for file storage, media streaming, and more. Remote access makes it easy to manage your server without being tied to a specific location.
Conclusion
In this guide, we've explored everything you need to know about controlling your Raspberry Pi remotely. From setting up SSH and VNC to securing your connection and troubleshooting common issues, you now have the tools to manage your Pi like a pro.
Remember, the key to successful remote Raspberry Pi management is preparation and security. Take the time to configure your Pi correctly and protect it from potential threats. With these skills in your arsenal, you'll be able to tackle any project with confidence.
So what are you waiting for? Go ahead and try out these techniques today. And don't forget to share your experiences in the comments below. Who knows? You might inspire others to join the Raspberry Pi revolution!
Table of Contents
- Why Would You Want to Control Your Raspberry Pi Remotely?
- Setting Up Your Raspberry Pi for Remote Access
- Choosing the Right Tool for Remote Access
- Securing Your Remote Connection
- Troubleshooting Common Issues
- Advanced Tips for Remote Raspberry Pi Control
- Real-World Applications of Remote Raspberry Pi Control
- Rachel Pizzolato Nude Uncovering The Truth Behind The Controversy
- Mila Ruby Onlyfans The Untold Story You Need To Know

Remotely control your Raspberry Pi Zero W from your Windows computer
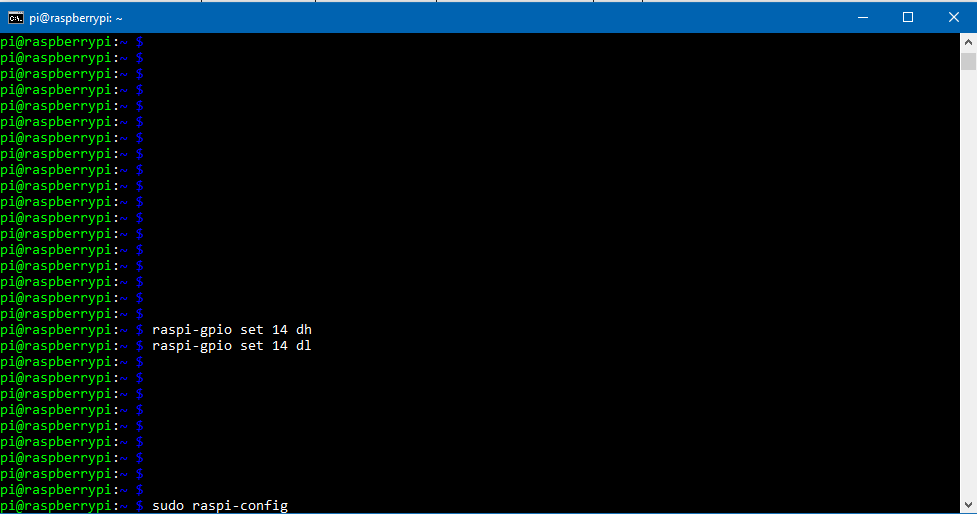
Control your Raspberry Pi Remotely PiCockpit
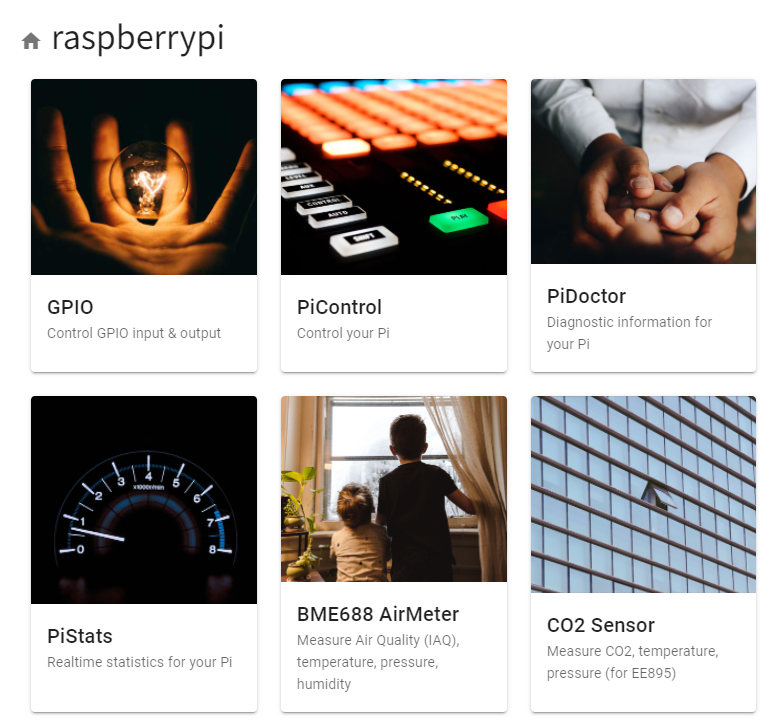
Control your Raspberry Pi Remotely PiCockpit